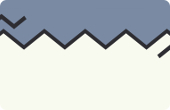Online Course: Step by Step guide to building the PERFECT Top CMA!
Top CMA allows the flexibility to make CMA’s for all of your listing presentations and unique clients. Follow this step by step course to create and understand Top CMA so you can do what you do best, close sales!
1
Choose Your Info!
You can add additional fields of information to your Top CMA and it will pull relevant information from your MLS. For example, if it’s a detached home maybe you would like to add “Lot Acres” or if it’s a condo you might prefer to add “Parking Spaces” instead.
2
Enter Subject Property.
Type the address slowly to see if it appears in the drop down menu. Why slowly? Because as you type, auto-complete suggestions will be populated.
- Listings previously on the MLS: Selecting it from the dropdown enables the software to pull relevant information. (Even archived listings will show here).
- Brand New Listings (Never previously listed): If you have a brand new listing, type in the subject property address and enter the postal code. Click on the screen (on any open space) with the mouse. You can then add in the information on the left hand side manually and click done to close that box.
3
Choose subject property photo
Make sure that you have the desired photo of the subject property selected. Typically the system chooses the last picture uploaded into the MLS®. If you would like a different photo, simply click on the picture screen and upload from your computer files. Below, are a few ways to find a photo of the subject property.
- Google Maps: YES! Right in Top CMA you can easily pull an image of your subject property using Google Street View.
- Previous Listing: If this property was listed previously, Top CMA will automatically try to pull the image from the last time that this property was listed on the MLS®
- Be Creative (Best Option): Take your own photo of the subject property (if you have the chance). This is by far the best option. Your report will look 10X better and so will the image quality. Previous photos of this property or Google Maps usually provide a much lower quality and resolution... So we recommend, snapping a few of your own photos if you have the chance to view the property in person.
4
Select Comparable properties.
Now, it's time to select our comparable properties.
These are the properties that we are looking at to determine the market value of the subject property.
Below, we have included two different methods you can use to select/find your comparable properties. See the option that works best for you.
- Copy and Paste MLS IDs: If you have a system to find comparable properties already- Perfect! Gather the MLS IDs and click “Paste MLS IDs”. Simply load them into the system by copying and pasting. Separate the MLS IDs with a comma and no space.
- Top CMA Search: Top CMA has its own search if you don’t have comps yet- don’t worry! Click search for comparables. Add your filters and give it 5 seconds in between each change as it goes through the entire MLS to search for desired listings.
5
Listing Adjustments
You can easily make adjustments by changing the comp to match the subject property. The generated report will track all adjustments and show the actual information and price, adjusted information and price, and the price impact of each change.
6
Priority Listings.
Have a few comps that you want to focus the attention on? With this feature you can have the properties showcased in a side by side comparison on the landing page! Simply click on this button to make the button dark yellow, that’s it!
7
Exclude Listings.
If you have manually entered in your comparable properties (option 1 in step 4), skip this step! Loaded up a property that you don't want included in your comparable properties? No problem. Click the red “Exclude Listing” option and forget about it!
8
Market Valuation
Your range will start with the lowest and highest values from the list of comps you have entered, but you can customize this! Check out the average sale price and median sale price above for some helpful benchmark pricing info.
These sales percentages are based on real data from sold comps that have been included in the report. All of these numbers can be changed or removed, depending on what you would like to show!
These sales percentages are based on real data from sold comps that have been included in the report. All of these numbers can be changed or removed, depending on what you would like to show!
9
Try It Yourself!
If you have mastered these steps to creating a CMA, you are well on your way to being a master closer. Try these steps in Top CMA and we guarantee that your clients will be blown away!
Try it NOW!